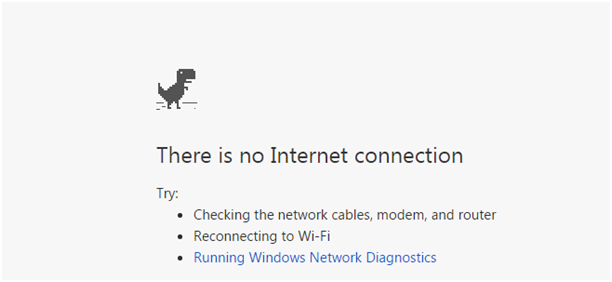No Home Internet Connectivity: Identifying the “Real” Problem
Introduction
Experiencing internet connectivity issues at home can be incredibly frustrating. This guide will help you troubleshoot common internet problems and identify the real issues behind your connectivity woes.
Basic Troubleshooting Steps
1. Check Your Connections: Ensure all cables are securely connected. This includes Ethernet cables between your modem, router, and devices. If you're using Wi-Fi, make sure your devices are within range of the router.
2. Restart Your Equipment: Power cycle your modem and router. Unplug them, wait for about 30 seconds, and then plug them back in. This simple step can resolve many connectivity issues.
3. Test Different Devices: Check if the issue persists across different devices (e.g., smartphone, laptop, tablet). If only one device is affected, the problem might be with that specific device rather than your network.
Advanced Troubleshooting Steps
1. Check for IP Address Issues: If your device has an IP address starting with 169.254, it means it's not getting an IP address from the router. Restart your device or manually set the IP address.
2. Clear Your DNS Cache: Corrupted DNS cache can cause connectivity issues. On Windows, open Command Prompt and type ipconfig /flushdns. On macOS, open Terminal and type sudo killall -HUP mDNSResponder for recent versions.
3. Try Different Frequency Bands: Modern routers broadcast Wi-Fi on both 2.4 GHz and 5 GHz bands. The 2.4 GHz band has a longer range but slower speeds, while the 5 GHz band offers faster speeds but shorter range. Switch between these bands to see which one provides a better connection.
4. Run Built-In Troubleshooters: Use the built-in network troubleshooters on your operating system. For Windows, go to Settings > Update & Security > Troubleshoot > Internet Connections. For macOS, restart your device and hold down the D key to run Apple Diagnostics.
5. Check Router Placement: Place your router in a central, elevated location, away from obstructions and electronic devices that can interfere with the signal, such as microwaves and cordless phones.
When to Contact Your ISP
If the above steps don't resolve your issue, it might be time to contact your Internet Service Provider (ISP). They can perform remote diagnostics and determine if there's an outage or a problem with your line. Additionally, they can assist with more complex issues that might require a technician visit.
Conclusion
By following these troubleshooting steps, you can often resolve common home internet connectivity issues on your own. If the problem persists, contacting your ISP is a crucial step to identify and fix more serious problems.